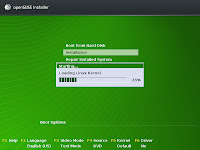RAM
Memori akses acak (bahasa Inggris: Random access memory, RAM) adalah sebuah tipe penyimpanan komputer yang isinya dapat diakses dalam waktu yang tetap tidak memperdulikan letak data tersebut dalam memori. Ini berlawanan dengan alat memori urut, seperti tape magnetik, disk dan drum, di mana gerakan mekanikal dari media penyimpanan memaksa komputer untuk mengakses data secara berurutan.
Pertama kali dikenal pada tahun 60′an. Hanya saja saat itu memori semikonduktor belumlah populer karena harganya yang sangat mahal. Saat itu lebih lazim untuk menggunakan memori utama magnetic.
Perusahaan semikonduktor seperti Intel memulai debutnya dengan memproduksi RAM , lebih tepatnya jenis DRAM.
Biasanya RAM dapat ditulis dan dibaca, berlawanan dengan memori-baca-saja (read-only-memory, ROM), RAM biasanya digunakan untuk penyimpanan primer (memori utama) dalam komputer untuk digunakan dan mengubah informasi secara aktif, meskipun beberapa alat menggunakan beberapa jenis RAM untuk menyediakan penyimpanan sekunder jangka-panjang.
Tetapi ada juga yang berpendapat bahwa ROM merupakan jenis lain dari RAM, karena sifatnya yang sebenarnya juga Random Access seperti halnya SRAM ataupun DRAM. Hanya saja memang proses penulisan pada ROM membutuhkan proses khusus yang tidak semudah dan fleksibel seperti halnya pada SRAM atau DRAM. Selain itu beberapa bagian dari space addres RAM ( memori utama ) dari sebuah sistem yang dipetakan kedalam satu atau dua chip ROM.
Tipe umum RAM
- SRAM atau Static RAM
- NV-RAM atau Non-Volatile RAM
- DRAM atau Dynamic RAM
Tipe tidak umum RAM
- Dual-ported RAM
- Video RAM, memori port-ganda dengan satu port akses acak dan satu port akses urut. Dia menjadi populer karena semakin banyak orang membutuhkan memori video. Lihat penjelasan dalam Dynamic RAM.
- WRAM
- MRAM
- FeRAM
Produsen peringkat atas RAM
ROM
Read-only Memory (ROM) adalah istilah bahasa Inggris untuk medium penyimpanan data pada komputer. ROM adalah singkatan dari Read-Only Memory, ROM ini adalah salah satu memori yang ada dalam computer. ROM ini sifatnya permanen, artinya program / data yang disimpan didalam ROM ini tidak mudah hilang atau berubah walau aliran listrik di matikan.
Menyimpan data pada ROM tidak dapat dilakukan dengan mudah, namun membaca data dari ROM dapat dilakukan dengan mudah. Biasanya program / data yang ada dalam ROM ini diisi oleh pabrik yang membuatnya. Oleh karena sifat ini, ROM biasa digunakan untuk menyimpan firmware (piranti lunak yang berhubungan erat dengan piranti keras).
Salah satu contoh ROM adalah ROM BIOS yang berisi program dasar system komputer yang mengatur / menyiapkan semua peralatan / komponen yang ada dalam komputer saat komputer dihidupkan.
ROM modern didapati dalam bentuk IC, persis seperti medium penyimpanan/memori lainnya seperti RAM. Untuk membedakannya perlu membaca teks yang tertera pada IC-nya. Biasanya dimulai dengan nomer 27xxx, angka 27 menunjukkan jenis ROM , xxx menunjukkan kapasitas dalam kilo bit ( bukan kilo byte ).
Mask ROM
Data pada ROM dimasukkan langsung melalui mask pada saat perakitan chip. Hal ini membuatnya sangat ekonomis terutama jika kita memproduksi dalam jumlah banyak. Namun hal ini juga menjadi sangat mahal karena tidak fleksibel. Sebuah perubahan walaupun hanya satu bit membutuhkan mask baru yang tentu saja tidak murah. Karena tidak fleksibel maka jarang ada yang menggunakannya lagi.
Aplikasi lain yang mirip dengan ROM adalah CD-ROM prerecorded yang familiar dengan kita, salah satunya CD musik. Berbeda dengan pendapat banyak orang bahwa CD-ROM ditulis dengan laser, kenyataannya data pada CD-ROM lebih tepatnya dicetak pada piringan plastik.