Langkah-langkah menginstal Open Suse 11.1 berbasis Text Mode:
1. Sebelumnya kita harus mempunyai CD master Open Suse 11.1 . Lalu hidupkan komputer dan masuk ke sistem bios komputer, biasanya untuk masuk ke sistem bios dengan perintah Press DEL to run Setup atau F2

2. Bila kita sudah masuk ke sistem bios maka atur setting. Setelah itu Kamu merubah [CDROM] pada posisi 1st Boot Device untuk boot melalui CDROM
3. Dengan menggunakan tombol +- di keyboard.Lalu tekan F10 untuk menyimpan konfigurasi kamu.

4. Tunggu sampai muncul gambar seperti ini.

5. Lalu akan muncul open suse installer.

6. Tekan F3 untuk memilih text mode.

7. Lalu tekan enter, pilih installation.
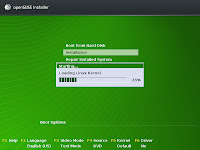
8. Tunggu proses loading pertama.

9. Tunggu proses loading kedua.

10. Tunggu proses initializing berlangsung.

11. Setelah itu pilih bahasa yang akan digunakan, lalu tekan next.

12. Lalu anda akan sampai pada sistem probing. Tunggu sampai selesai.

13. Setelah muncul gambar berikut, pilih new installation. Lalu next.

14. Atur waktu dan wilayah pada kotak dialog clock and time zone, tekan next.

15. Lalu akan muncul dekstop selection.

16. Pilih GNOME, tekan next.

17. Pada kotak dialog suggested partitioning, pilih partition based. Tekan next.

18. Pada kotak dialog expert partitioner, atur partisi. Lalu tekan accept.

19. Isikan nama dan password pada create new user.

20. Setelah itu tunggu proses installation setting berjalan.

21. Setelah selesai, klik install.

21. Pada kotak dialog confirm installation tekan install.

23. Tunggu proses instalasi dimulai.

24. Setelah itu, proses perform installation dimulai.

26.Proses perform installation masih berjalan.

27. Setelah itu, tunggu beberapa saat.

28. Proses finishing basic installation berjalan. Tunggu hingga selesai.

29. Setelah itu, komputer akan me-reboot, tekan OK.

30. Tunggu proses reboot selesai.

31. Setelah itu, akan muncul kotak dialog automatic configuration.

32. Tunggu proses seperti gambar di bawah ini berjalan.

33. Lalu tekan OK.

34. Tunggu writing the system configuration berjalan.

35. Setelah itu, komputer akan memproses.

36. Setelah selesai, dekstop Open Suse akan muncul seperti gambar di bawah ini.

37. Pada gambar di bawah ini, klik close.

38. Setelah itu, akan muncul gambar seperti ini. Dan Program Open Suse siap digunakan.

Categories
- perkembangan komputer (1)

